初めてのこのは♪
ConohaでVPSを借りてみたという記事です。
なんでConohaなのか。
VPSを借りようとしてる人は、どこのVPSを借りようか迷うと思います。私がConohaを選んだ理由をまとめて見ました。
公式キャラがかわいい!!
Twiterで絡んでみたり、定期的にこのはブログを見てたりと…とても癒やされますよ…じゅるり…
定期的にこのはちゃんの壁紙が配布されていてダウンロードするとしあわせになれる♥
ポイントでサーバを借りる。
Conohaポイントで支払うため、引き落としが怖くない!しかも最近ConoHaカードなるものが出てきたらしく…もっと便利になりますね。ConohaショップとAmazonで購入できるそうです。
「ConoHaカード」の発売が開始されたよ!従来のクレジットカード・チャージ払いに加え「ConoHaカード」での支払いが可能に!
— 美雲このは (@MikumoConoHa) 2016年12月7日
さらに、発売記念キャンペーンで上坂すみれさんの直筆サイン色紙が5名様に当たる!要チェックだね☆https://t.co/nYP5jKm7c3 pic.twitter.com/t6oSvSfoWG
かっ…かわいい///
選べるOSがたくさんある。
Cent Ubuntu Debian FreeBSD Fedora OpenSUSE Arch NetBSD OpenBSDとたくさんあって良いのですよ。
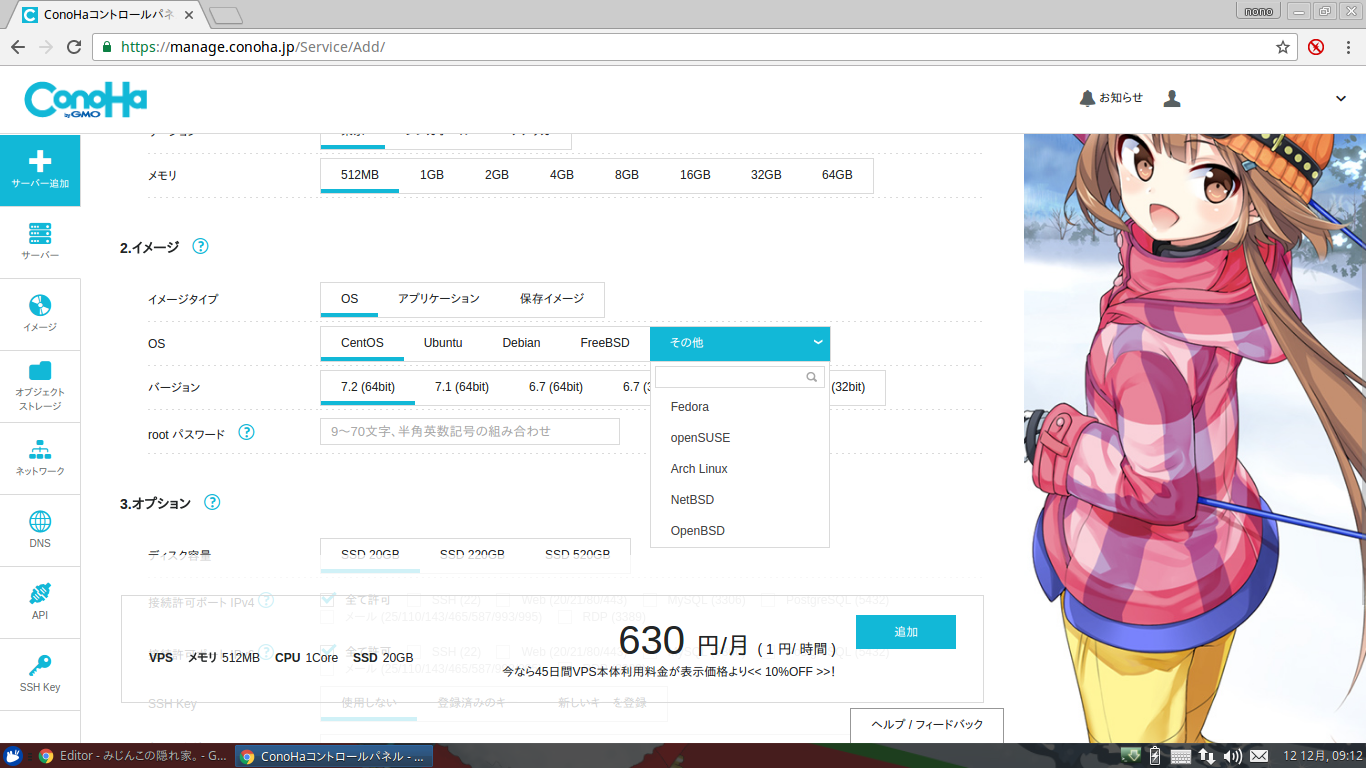
借りてみる。
今回は、自宅においてあるこのブログをConohaに移行してみようと思います。
サーバの作成
アカウント作成後初めてログインすると、このようなページが出てきます。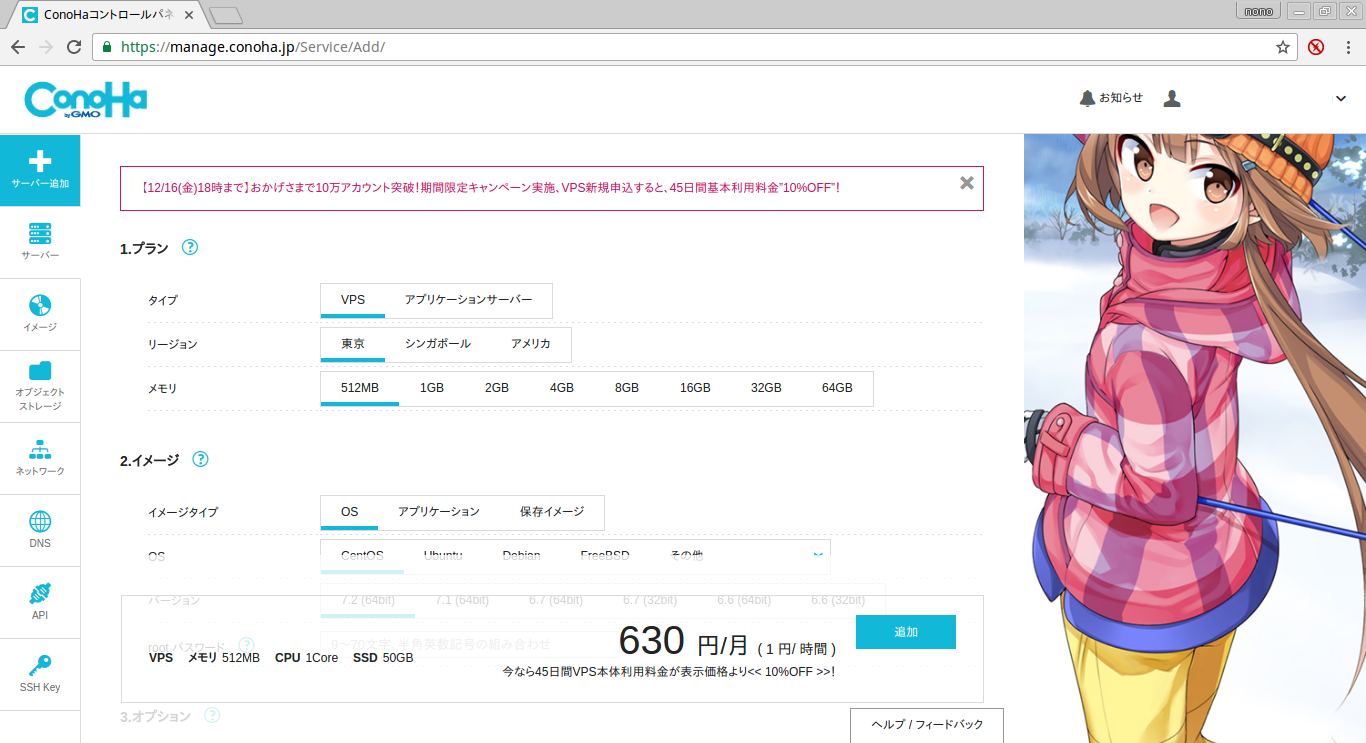 ここでぽちぽちとスペックを選びます。スペックを上げ過ぎるとお値段が高くなるので注意してください。
ここでぽちぽちとスペックを選びます。スペックを上げ過ぎるとお値段が高くなるので注意してください。
私の場合、ブログ投稿直後の10分間に3アクセスぐらいなので(悲しい)次のスペックを選びました。
- タイプ VPS
- リージョン 東京(シンガポールとアメリカは高い…)
- メモリ 1GB
- イメージタイプ OS
- OS ArchLinux
- バージョン 最新のやつ
- ディスク容量 SSD50GB
これで、基本料金900円でした。もう少しスペックあげたら別のアプリケーションも動かせるのでは?と言われるかもしれませんが、その時はもうひとつVPS借りるということで。
あとは、サーバの設定です。
rootパスワードを設定して。
自動バックアップを無効にします。有効にすると+300円なので自動でGoogleドライブにアップロードするプログラムでも動かしておこうかなと…
接続許可ポートはすべて許可にします。細かい設定は自分のFirewallでします。
SSHKeyは使用しないにしました。あとで設定を変えるということで…。
ネームタグは好きな名前で。
設定を確認したあと、追加をクリックして完成です。
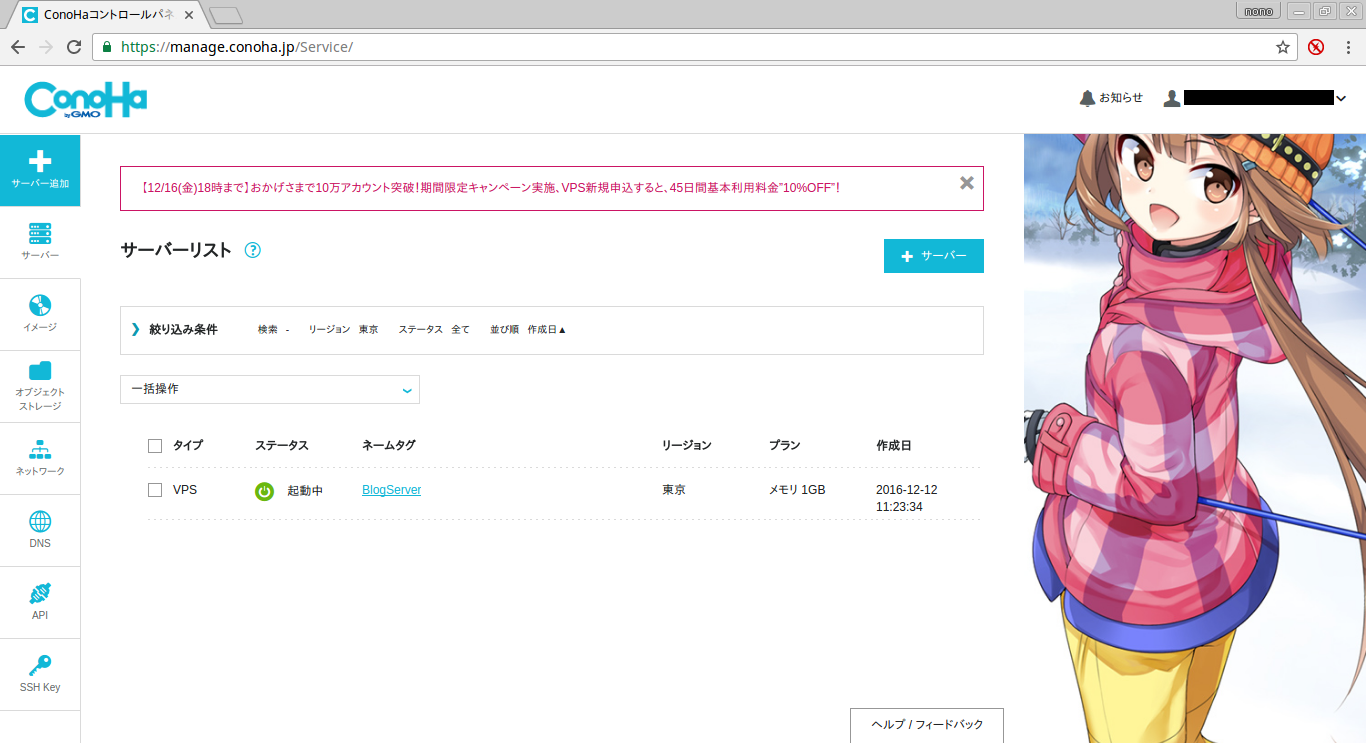
サーバに接続
ネームタグをクリックして、詳細情報を確認すると自分のサーバのIPアドレスが確認出来ます。
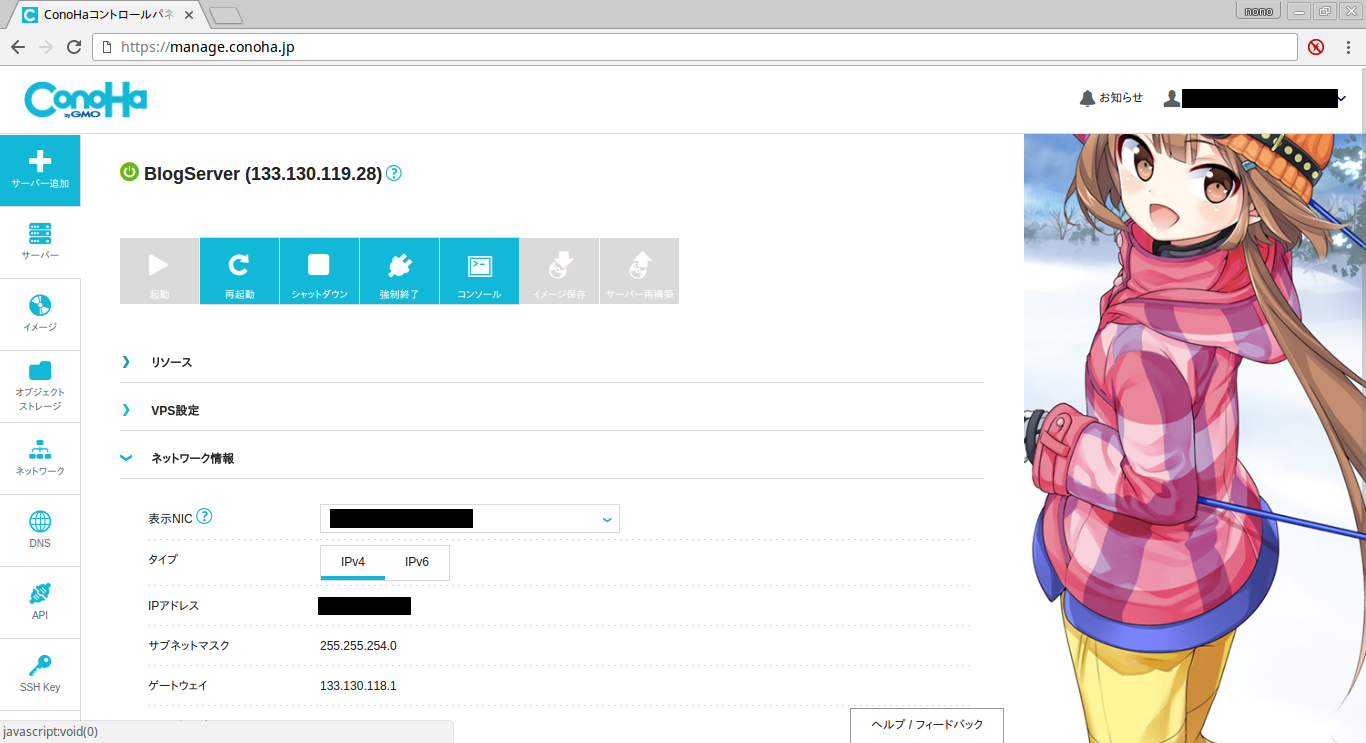 このIPアドレスに、先ほど作成したrootのパスワードで接続します。
このIPアドレスに、先ほど作成したrootのパスワードで接続します。
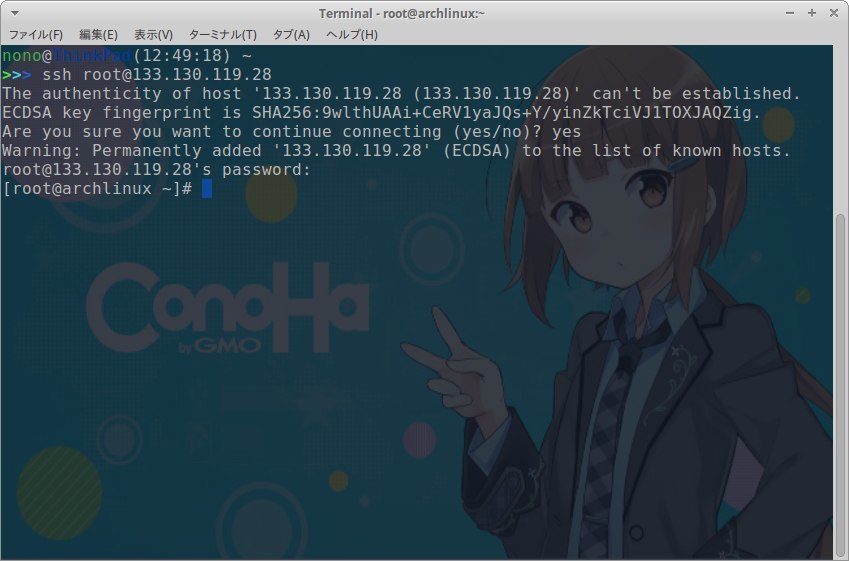
セキュリティ上rootでログインできるのは危ないため、アカウントを作成し、rootログインを禁止します。(#は1行コメント)
# ユーザ作成
useradd <<new user name>>
# パスワードの設定
passwd <<new user name>>
# rootログインの禁止
echo "PermitRootLogin no" >> /etc/ssh/ssh_config
# sshの再起動
systemctl restart sshd.service
設定を反映させた後ログアウトしてしまうと、設定を失敗してしまうので、別のターミナルを開いて確認するのがおすすめです。
最後に、パッケージのアップデートをします。
# パッケージのアップデート
pacman -Syu
webサービスを建てる
今回はblog用のサーバなので、webサービスをインストールします。
インストールするサービスはnginxです。
# nginxのインストール
pacman -S nginx
# nginxの起動
systemctl start nginx
# 起動時に起動するように設定
systemctl enable nginx
これで、ブラウザで自分のIPアドレスを叩いてWellcome to nginx!と表示されたら、成功です。
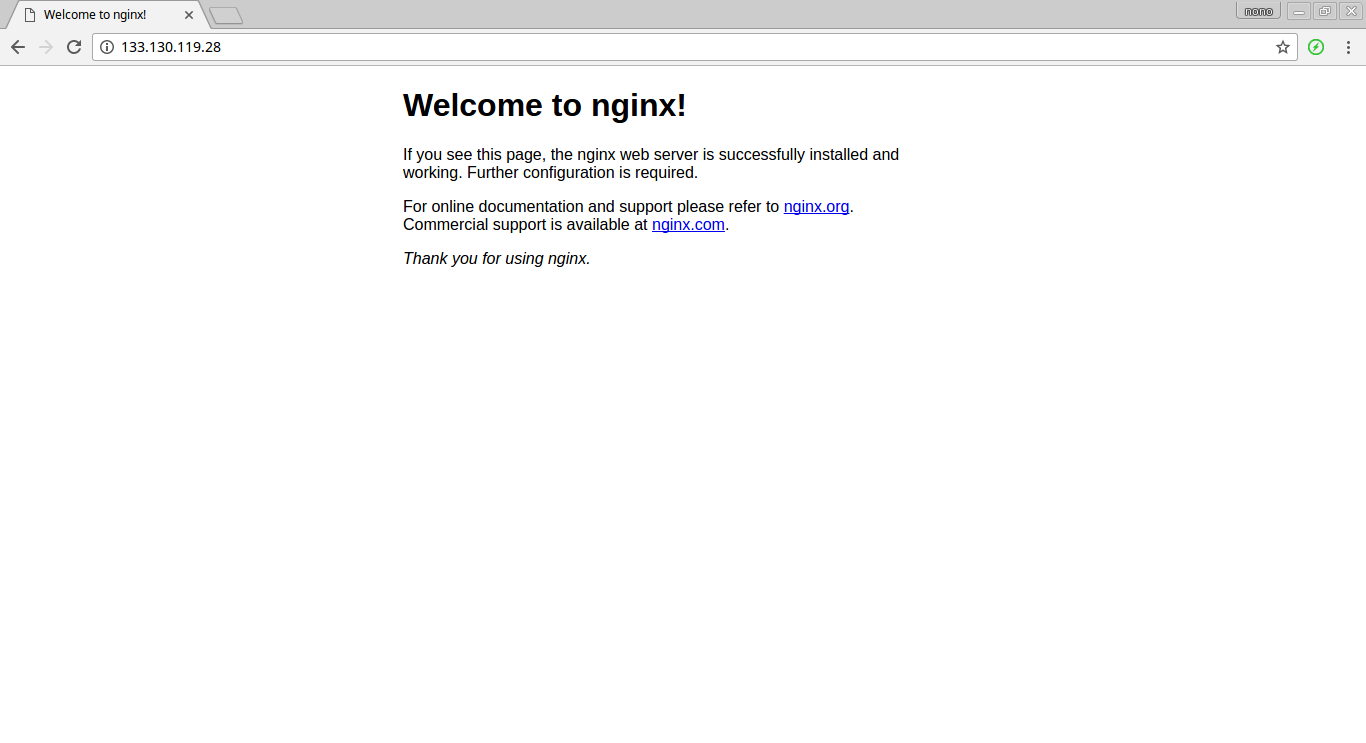
あとは、ブログを動かすだけなんですが…まだ完成してなくて…。
どの言語で実装するかも決まってないので早く決めないとなぁ…